Pour ce 43e défi, je sors mon tout nouveau joujou ! Eh oui, j’ai cédé à la tentation et je me suis faite offrir pour mon anniversaire un magnifique Ipad pro avec son pencil pour m’exercer au lettering sur iPad.
Cela faisait un moment que je bavais devant les créations faites sur le logiciel Procreate par les artistes en lettering que je suis. Je me suis dit que cela pourrait en intéresser certain(e)s d’avoir un petit exemple et des conseils pour s’y essayer (et je préviens, c’est addictif !).
Je n’ai pas encore décidé si cela vaudrait une rubrique complète donc n’hésitez pas à commenter pour me dire si vous voulez d’autres articles sur le lettering sur Ipad !
Matériel
Ipad pro et Apple pencil (je ne connais pas du tout l’univers Apple donc je vous laisse vous renseigner si votre Ipad est compatible avec ce dont je vais parler ici, il faut que votre pencil soit sensible à la pression pour pouvoir faire les pleins et les déliés comme avec un pinceau).
Temps passé : 15mn
Niveau : 1
Pas à pas
Bien choisir son pinceau
Pour profiter de l’effet « calligraphie », c’est-à-dire les pleins et les déliés, il faut bien choisir son « pinceau » dans les propriétés.
Dans la rubrique calligraphie, j’ai choisi « script » qui permet quand on appuie plus ou moins le stylet d’avoir des traits plus ou moins épais. J’ai été étonnée en testant l’Apple Pencil pour la première fois de constater la précision de la sensibilité du stylet. La seule chose qui peut surprendre, c’est le contact avec la tablette, ce côté lisse et « glissant ».
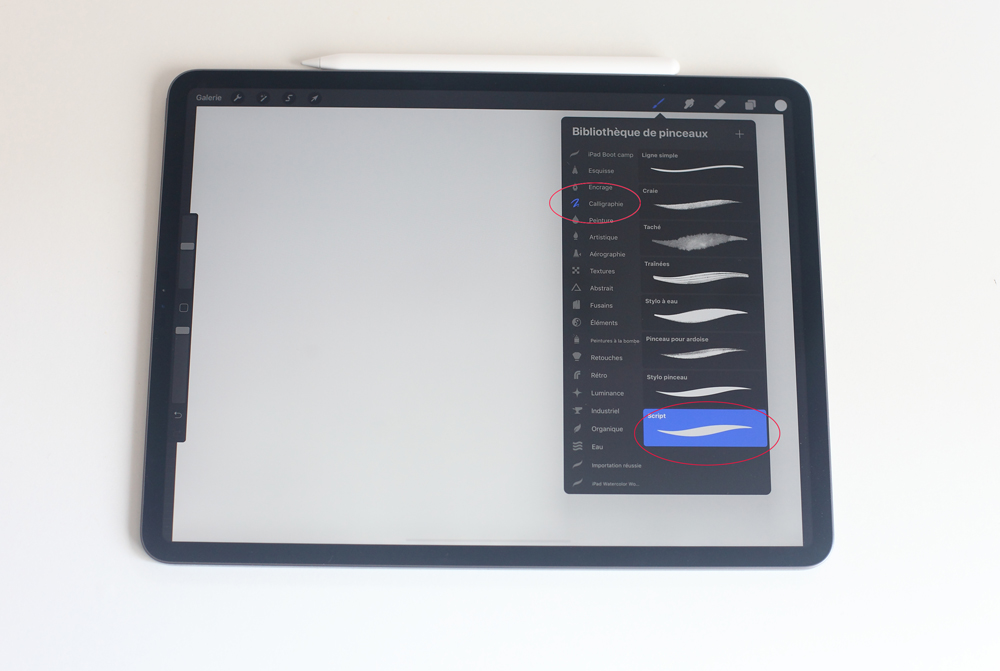
Les réglages du pinceau
Puis régler l’option « streamline ». Je règle en général autour de 60% mais à vous de faire des tests car cela dépend du feeling de chacun, il faut ni trop ni trop peu.
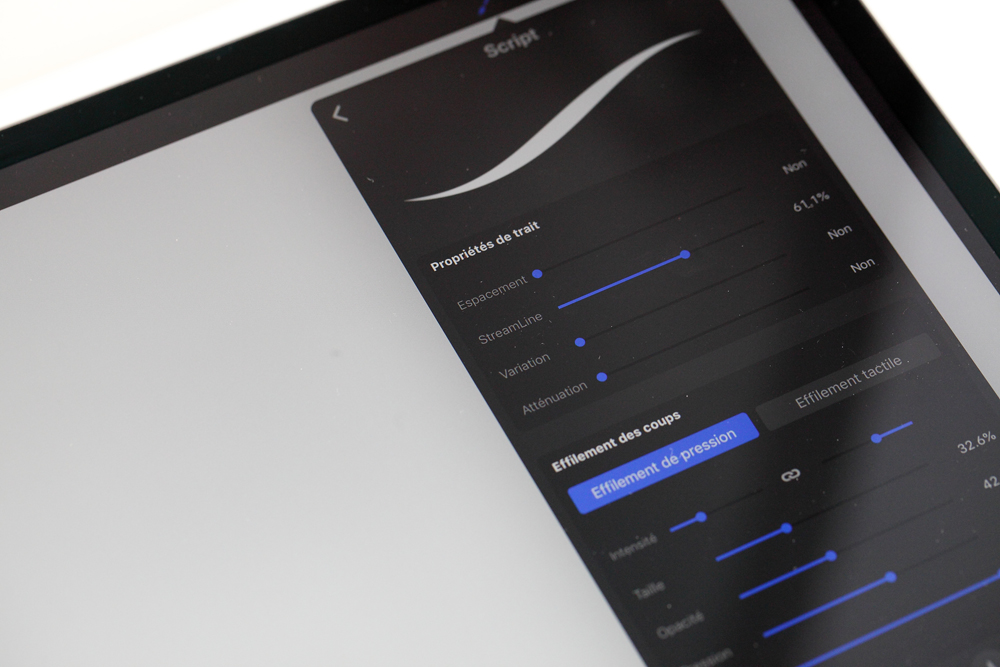
Je vous montre ci-dessous 2 exemples. En haut, sans streamline, on voit que le trait « tremble » à certains endroits (les traits plus fins typiquement). Avec « streamline », on a un trait beaucoup plus lisse.

Ensuite, il faut choisir la taille qui conditionnera l’épaisseur de vos pleins. Par exemple, ci-dessous, je vous montre avec une même pression ce que cela donne avec une taille de 30% et de 64%.
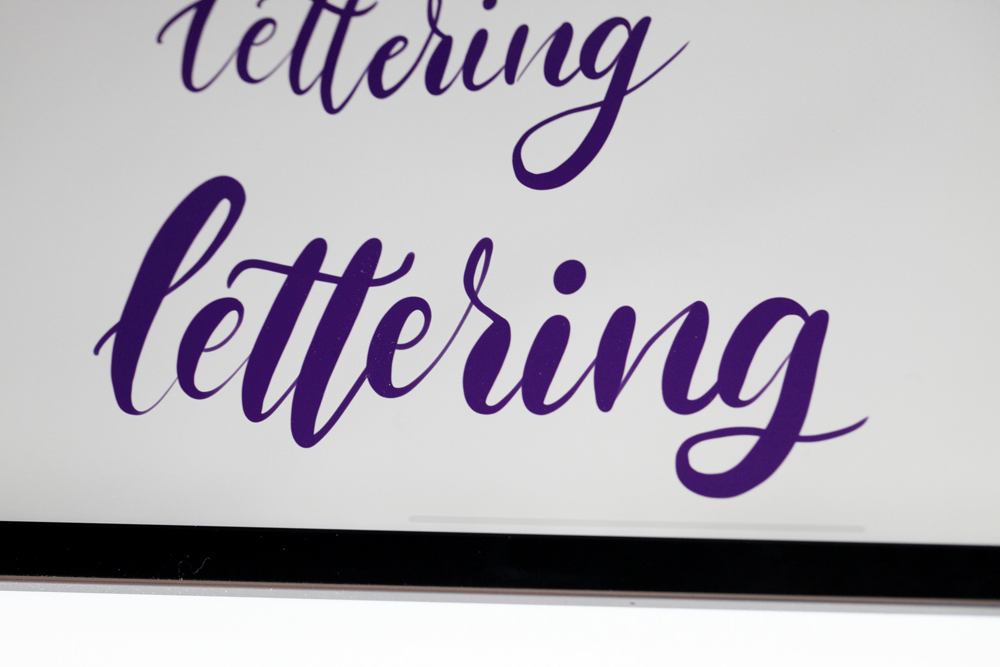
Pour s’entrainer, car il y a quand même un coup de main à acquérir, je conseille d’utiliser un calque avec des lignes et d’écrire sur un calque au dessus.
On trouve des modèles sur Internet exprès pour l’écriture (ici, c’est sur le site every-tuesday dont je parle aussi ci-dessous).
Après, il s’agit d’écrire avec les règles de base du lettering !

On peut choisir la couleur du pinceau grâce à la roue des couleurs, j’aime bien l’utiliser quand je veux faire un effet de dégradé sur le mot (en changeant de couleur à chaque lettre). Ci-dessous, j’ai changé de pinceau, c’est le « Encre Gesinki » dans « Encrage » et pas « Calligraphie ».


Pour gagner du temps, je me suis pas mal formée que ce soit avec des vidéos gratuites (je vous conseille très fortement le site de every-tuesday) et même des formations payantes (chez Amanda Arneill par exemple et je vais aussi prendre celle de Stefan Kunz bientôt).
Un exemple de ce que j’ai fait pour la fête des mères.

Alors, qui vote pour des tuto lettering sur iPad pour de prochains articles ? A vos commentaires !!!
NB : Je poste mes tests sur iPad sur mon Instagram, allez voir https://www.instagram.com/letteringcreatif/
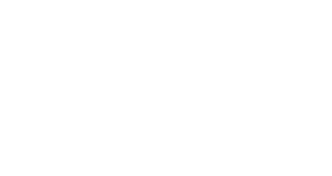





2 commentaires
Callistta
Whaouuu, déjà sur papier c’est magnifique mais sur Ipad c’est trop beau.
Il existe pas ce genre d’application pour Android?
Car devoir acheter un ipad juste pour pouvoir faire ça c’est un peu con quoi.
En tout cas bravo pour ce que t’a réussit à faire déjà.
Y-Lan
Pour le moment, non, je ne connais pas d’applications similaires sur Android.